

Cámaras que ofrecen una imagen a color las 24hs

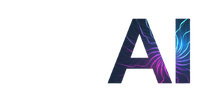
Inteligencia artificial para la análisis de video y detectar condiciones u objetos especiales

- Pack
Kit De 8 Camaras 5mpx Exterior Full Color Dvr 8 Ch Det Humana 1tb...


El control horario EP300 es el producto mas instalado en comercios, consultorios y oficinas para el control de personal, ahora en su versión PRO, con conexión a nube, webserver y pantalla color. Software CrossChex en perfecto castellano incluido.
Sensor biométrico: Lector de huella Bionano
3000 usuarios
3000 huellas
100,000 registros
hasta 10 huellas por usuario
Pantalla LCD Full Color
Identificación por huella y/o código.
Webserver incorporado.
Alimentación con Fuente: 5V Plug 2.5mm (no incluida)
Software de administración para PC: Crosschex Standard. Gratuito.
Web server incorporado.
Vinculación con nube (CloudClocking, uso gratuito):
Conexión a red Por cable RJ45
Idioma: Multilenguaje, incluye español
Conexión para pendrive
Admite tarjeta de Proximidad